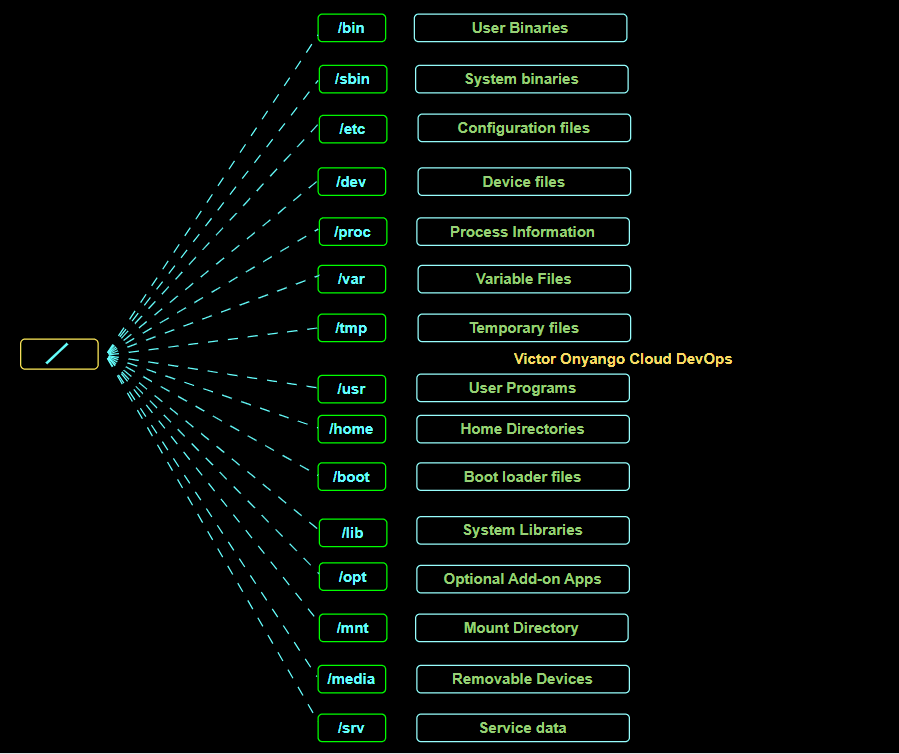As a DevOps Engineer, understanding the Linux file system is crucial for working efficiently with Linux-based environments. Whether managing servers, deploying applications, or troubleshooting system issues, a solid grasp of the Linux directory structure helps streamline operations and ensures smooth system performance. Stay tuned as I try to break this complex issue into simpler terms.
The Linux file system is a structured way of organizing and managing data on storage devices. Unlike Windows, which uses drive letters like C:\, Linux follows a hierarchical directory structure, starting from the root directory /.
1. The Root Directory (/)
The root directory (/) is the topmost directory in the Linux file system. It contains all other directories, subdirectories, and files. Every file and directory in Linux originates from /.
2. Key Directories in Linux
Here are the essential directories in a Linux system and their functions:
/bin (User Binaries)
- Contains essential binary executables like
ls,cp,mv,cat,echo, andgrep. - Available for all users and needed for system boot and recovery.
/sbin (System Binaries)
- Stores system administration binaries like
fdisk,fsck,reboot, andiptables. - Primarily used by the system administrator (root user).
/etc (Configuration Files)
- Contains system-wide configuration files and shell scripts.
- Examples:
/etc/passwd(user account information),/etc/fstab(file system mounts).
/dev (Device Files)
- Stores device files for hardware components like hard drives (
/dev/sda), partitions, USB drives, and system devices. - Includes pseudo-devices like
/dev/nulland/dev/random.
/proc (Process Information)
- A virtual file system that provides real-time system and process information.
- Examples:
/proc/cpuinfo(CPU details),/proc/meminfo(memory usage).
/var (Variable Files)
- Contains variable data such as logs, cache, and spool directories.
- Important subdirectories:
/var/log/(system logs)
/var/spool/(print and mail queue data)
/tmp (Temporary Files)
- Stores temporary files used by applications.
- Data in
/tmpis deleted upon reboot.
/usr (User Programs)
- Contains user applications and utilities.
- Key subdirectories:
/usr/bin/(non-essential user binaries)
/usr/sbin/(system administration binaries)
/usr/lib/(shared libraries and dependencies)
/home (User Home Directories)
- Stores personal files, configurations, and documents for each user.
- Example:
/home/username/contains user-specific files.
/boot (Boot Loader Files)
- Contains files needed for booting Linux, including the kernel (
vmlinuz) and GRUB configuration files.
/lib (System Libraries)
- Stores essential shared libraries required for system binaries.
- Common libraries:
libc.so,libm.so.
/opt (Optional Add-on Applications)
- Used for installing third-party software packages.
- Example:
/opt/google/chrome/for Google Chrome.
/mnt (Mount Directory)
- Temporary mount point for file systems like USB drives and network shares.
- Example:
mount /dev/sdb1 /mnt/usbmounts a USB drive.
/media (Removable Devices)
- Auto-mounts external devices like USB drives and CD-ROMs.
/srv (Service Data)
- Stores data for services like FTP and HTTP.
- Example:
/srv/www/may contain website files for a web server.
3. Navigating Linux Directories
Understanding how to navigate the Linux file system using the cd (change directory) command is fundamental for Linux users.
Absolute vs. Relative Paths
- Absolute Path: Specifies the complete path from the root directory (
/).- Example:
cd /home/user/Documents/moves directly to theDocumentsdirectory.
- Example:
- Relative Path: Specifies the path relative to the current working directory.
- Example: If you are in
/home/user/, runningcd Documents/will navigate to/home/user/Documents/.
- Example: If you are in
Common cd Commands
cd /→ Moves to the root directory.cd directory_name/→ Moves into a specified directory within the current directory.cd ..→ Moves up one level (to the parent directory).cd ~→ Moves to the user’s home directory (/home/username/).cd -→ Switches to the previous working directory.cd !→ Runs the last executedcdcommand again.
Example:
pwd # Shows the current directory
cd /var/log # Moves to /var/log directorycd .. # Moves up one level to /var/cd - # Switches back to /var/log4. Linux File System Hierarchy Standard (FHS)
The Linux Filesystem Hierarchy Standard (FHS) defines the structure and purpose of directories in Linux. Most Linux distributions follow FHS to maintain consistency.
5. File System Permissions and Ownership
Linux uses a permission model to control access to files and directories:
- Owner: The user who owns the file.
- Group: Users in the same group can access the file.
- Others: Everyone else on the system.
Permissions:
r(read)w(write)x(execute)
Example:
ls -l file.txt-rw-r--r-- 1 user group 1024 Mar 26 10:00 file.txtHere, the owner has rw-, the group has r--, and others have r-- access.
6. Conclusion
The Linux file system is well-structured, ensuring efficient data organization and access. Understanding its layout and functionality is crucial for system administration, troubleshooting, and optimizing system performance.
By mastering the Linux file system, users can better navigate, manage permissions, and interact with Linux-based environments efficiently.

A skilled Cloud DevOps Engineer and Solutions Architect specializing in infrastructure provisioning and automation, with a focus on building scalable, fault-tolerant, and secure cloud environments.